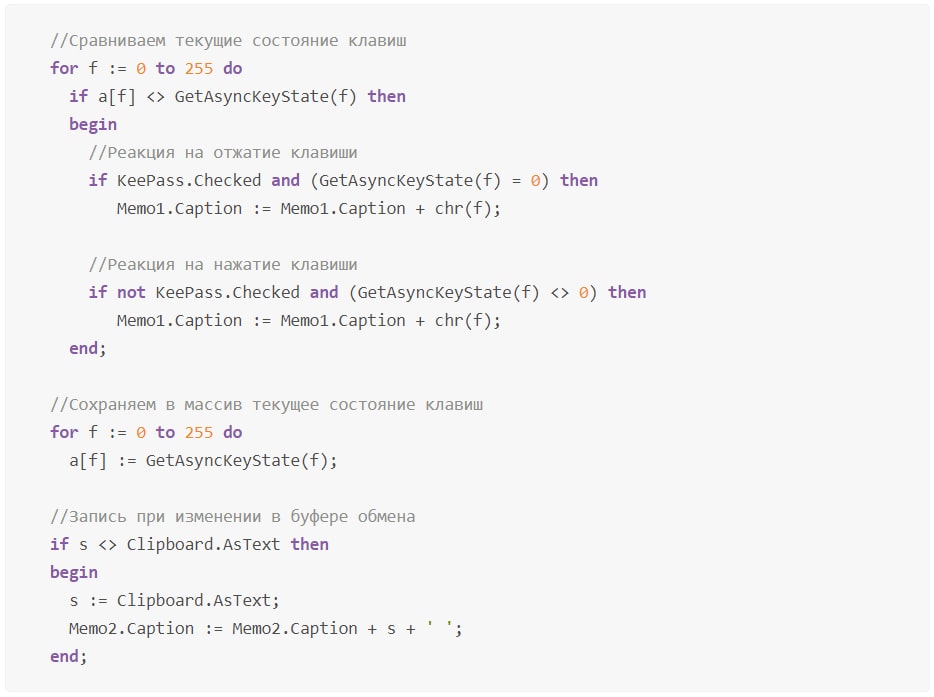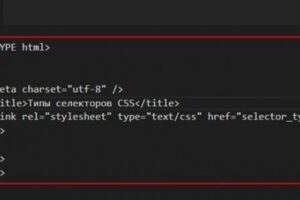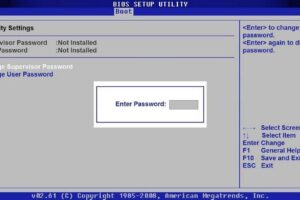Как провести первичную диагностику ноутбука, вышедшего из строя, самостоятельно, у себя дома
Хочется сразу предупредить, что точную профессиональную диагностику ноутбука на дому провести вряд ли получится самостоятельно, но первичная самостоятельная диагностика ноутбука может может быть очень полезна и стоит того времени, которое уйдёт на её проведение.
Самостоятельная диагностика – полезная во всех смыслах процедура
- При правильном проведении диагностики, информация, полученная таким образом способна защитить Вас от обмана со стороны недобросовестных мастеров компьютерных служб города Москвы. А это уже само по себе стоит денег и усилий – зачем переплачивать за выдуманные поломки ноутбука.
- Правильно проведённая диагностика – это уже большая половина ремонта, а иногда и его 100% часть. Объясню чуть подробнее. Случается, что в процессе работы окисляются контактные группы оперативной памяти или разъёмы Data/Power жёсткого диска. Это случается не так часто, но бывает. Проводим диагностику, находим данную проблему, зачищаем контакты спиртом – ремонт ноутбука выполнен на все 100%.
- Это бывает действительно занимательно и интересно собственными силами разобраться в причинах поломки и повысить свои навыки в новой для вас области.
Что может понадобиться для самостоятельной диагностики ноутбука
1. Во время проведения самостоятельной диагностики ноутбука может понадобиться программное обеспечение :
- Victoria – это лучшая программа для тестирования жесткого диска HDD или SSD.
- AIDA64 – позволяет просматривать устройства и их параметры; показания температурных датчиков; частоту центрального процессора; скорость и тайминги оперативной памяти и другое.
- MemTest – утилита для диагностики оперативной памяти ноутбука и компьютера.
2. Из “компьютерного железа” может пригодиться:
- Заведомо рабочий жёсткий диск HDD или SSD. Формфактор зависит от устройства: для ноутбуков 2,5″ дюйма; для стационарных ПК – 3.5″. Для компьютеров и ноутбуков производства после 2009 года с SATA интерфейсом для подключения.
- Планка оперативной памяти DDR3 для ноутбуков (с 2009 и старше).
- Рабочий монитор для подключения стационарного компьютера, ноутбука и VGA, HDMI кабель.
- Проверенный блок питания ноутбука или компьютера. Такой же как используется в данный момент в вашем ноутбуке, либо универсальный блок питания с насадками, подходящими по всем параметрам вашему ноутбуку. Выходное напряжение: V output – самый важный параметр, должен точно соответствовать. Сила тока в амперах (A) – не менее, чем указано на родном блоке питания. Если взять блок питания менее мощный, то компьютер или ноутбук может не загрузиться или зависнуть во время загрузки.
Чем больше есть в наличии из этого данного “джентльменского набора” – тем точнее можно провести диагностику. Но, тем не менее, если ничего из набора нет – не страшно: всё это оборудование может не понадобиться в конкретно вашей ситуации, а может не понадобится вообще ничего. Поэтому читаем далее для определения характера поломки ноутбука самостоятельно.
Для проведения качественной профессиональной диагностики может понадобиться специальное оборудование: некоторые запасные компоненты, для того чтобы подбросить и выявить причину наверняка; осциллограф; вольтметр; паяльная станция. Поэтому сложные диагностики целесообразнее проводить у профессионалов.
Ситуация № 1
Как провести диагностику, если ноутбук не включается вовсе – не стартует не грузится, на мониторе не отображается даже начальная заставка загрузки значит прогноз достаточно серьёзен. Возможен выход из строя одного из мостов ноутбука, чипсета, электронных цепей материнской платы. Такой ремонт можно провести лишь в специализированной мастерской, либо после точной диагностики попытаться заказать аналогичную материнскую плату. Но попытаться реанимировать ноутбук всё же можно.
Для этого провести комплекс мероприятий:
- надо исключить поломку блока питания – подключить заведомо рабочий;
- если не помогло, идём далее. Проведём замену оперативной памяти на заведомо рабочую. Включаем, смотрим результат;
- если результата нет, далее. Попытаемся проверить наличие сигнала из аналогового выхода ноутбука – подключим разъём VGA к выходу ноутбука, а другой конец кабеля в монитор стационарного компьютера. При включении надо пробовать переключать режим ноутбука в работу через внешний монитор, нажимая комбинацию клавиш на ноутбуке, которая отвечает за это – Fn+F3, Fn+F4, Fn+F5. И следить за результатом, если изображения нет, то с вероятностью до 95% испорчена материнская плата ноутбука. Предстоит дорогостоящий ремонт ноутбука в сервисном центре, где инженеры с опытом устранения такого рода поломок определят точную причину и сделают ремонт ноутбука. Если же изображение чудесным образом появилось, то надо определить, где точно искать неполадку.

В ситуации, когда при подключении ноутбука к монитору стационарного компьютера сигнал благополучно зажигает монитор и ноутбук начинает загружаться, может быть несколько поломок.
Первая – неисправен цифровой видео преобразователь ноутбука, поэтому сигнал не идёт на матрицу. Вторая, возможная, – неисправен (переломан) шлейф матрицы ноутбука, третья – выход из строя матрицы ноутбука (поломка экрана ноутбука).
Хочется также отметить, что при поломке матрицы ноутбука, картина выглядит следующим образом. Монитор ноутбука зажигается, но на экране кроме белой подсветки, либо чёрточек и полос больше ничего нет. По поводу шлейфа можно сказать, что чаще всего шлейф выходит из строя таким образом, что изображение на экране становиться нестабильным, могут появляться и исчезать изображения в зависимости от положения экрана и его наклона по отношению к горизонту.
Таким образом мы рассмотрели вариант номер один, и, как выявить поломку ноутбука своими руками в домашних условиях.